雄杰下载站
Excel冻结窗口设置方法详解
2025-05-26 11:45:43 小编:雄杰下载站
在数据处理过程中,Excel表格的冻结窗口功能是提升工作效率的重要工具。当面对包含大量行列的工作表时,通过冻结特定区域可使标题行或关键数据始终保持可见状态,下面将详细介绍三种实用的操作方式。
Excel表格冻结窗口设置步骤
1、启动Excel应用程序并打开目标文档,在功能导航栏定位至视图选项卡,这里汇集了多种工作表视图管理工具。注意观察工具栏右侧区域,可发现冻结窗格按钮呈现灰色三角展开标识。
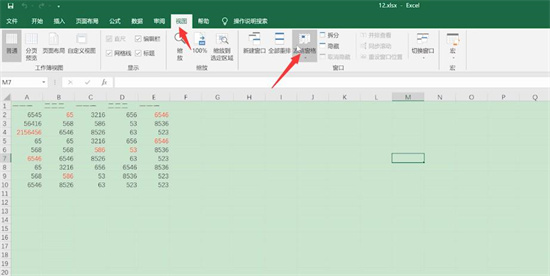
2、点击冻结窗格下拉菜单后,系统将展示三个针对性解决方案:首行冻结适用于保留标题行,首列冻结适合固定标识列,而自定义冻结则能实现交叉锁定。需要特别说明的是,当选择冻结拆分窗格功能时,程序会以当前选中单元格为基准,同步锁定其上方行与左侧列区域。
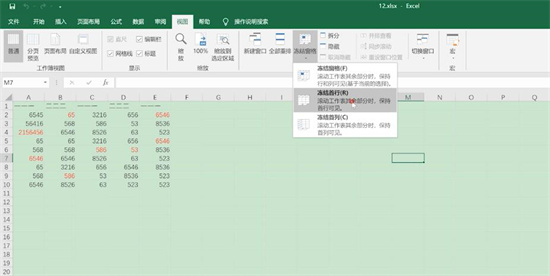
功能使用注意事项
实施冻结操作前建议先调整好工作表显示比例,确保关键信息在可视范围内。若需修改冻结位置,应先执行取消冻结命令再进行重新设置。对于需要对比多区域数据的场景,可配合新建窗口功能实现多视角同步浏览。
进阶应用技巧
在处理超宽表格时,建议同时冻结首行与首列形成坐标轴式锁定。当表格存在多层标题时,可选择冻结多行区域。通过快捷键Alt+W+F可快速调出冻结菜单,提升操作效率。需要注意的是,冻结线在打印预览中不会显示,仅作用于电子表格的浏览界面。
熟练掌握冻结窗口功能后,可大幅减少数据比对时的滚动操作,特别是在处理财务数据报表或科研实验数据时效果显著。建议根据具体工作场景灵活选用不同的冻结模式,后续遇到复杂数据处理需求时,还可尝试结合拆分窗口功能实现更精细化的视图控制。
相关游戏
-
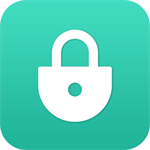 查看
应用锁大师新版隐私防护工具2024
查看
应用锁大师新版隐私防护工具202415.64MB丨05-26
应用锁大师新版隐私防护工具2024作为移动端隐私安全管理领域的创新产品,通过智能防护体系为用户构建数字化安全屏障。该工具采用模块化设计理念,适配主流安卓机型并持续优化系统资源占用率,其核心防护机制已获得多项安全认...
-
 查看
谷歌应用商店安卓版全球资源宝库
查看
谷歌应用商店安卓版全球资源宝库64.30MB丨05-26
谷歌应用商店安卓版全球资源宝库作为全球领先的安卓应用分发平台,汇聚了海量优质应用与游戏资源。这款由Google官方打造的应用市场,不仅提供超过300万款经过安全检测的应用程序,更涵盖影视、图书、音乐等数字内容,满足用户...
-
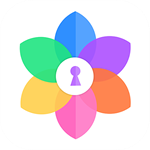 查看
锁屏美化工具安卓免费下载
查看
锁屏美化工具安卓免费下载48.64 MB丨05-26
锁屏美化工具安卓免费下载是一款集合多元解锁方案与视觉设计的手机应用,其核心功能覆盖人脸识别、声纹验证、指纹识别及个性化手势解锁等模块。通过创新的交互逻辑与美学设计,该工具让设备解锁过程兼具安全性与趣味...
-
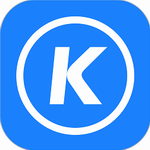 查看
酷狗音乐免费版深度解析与用户反馈
查看
酷狗音乐免费版深度解析与用户反馈121.12 MB丨05-26
酷狗音乐免费版深度解析与用户反馈 作为国内领先的音乐服务平台,酷狗音乐凭借其丰富的功能与优质体验持续获得用户青睐。最新版本在保持核心优势的基础上,针对移动端特性进行了多项优化升级。 ...
-
 查看
光明日报手机版权威新闻掌上阅读
查看
光明日报手机版权威新闻掌上阅读44 MB丨05-26
光明日报手机版作为国家级媒体打造的移动端新闻平台,将传统纸媒的深度与数字技术的创新完美融合。用户不仅能随时浏览当日及往期报纸的完整电子版,还能通过视频、音频、图文等多媒体形式,感受新闻事件的多维呈现。...
-
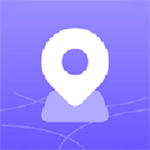 查看
小飞守护家长端智能定位与安全沟通
查看
小飞守护家长端智能定位与安全沟通126.5 MB丨05-26
小飞守护家长端智能定位与安全沟通 作为专为儿童智能手表设计的配套应用,小飞守护安卓版通过智能化功能帮助家长实现全方位的安全守护。这款由深圳市前海新星源科技有限公司研发的软件,将精准定位技术与即时通讯功能相结合...